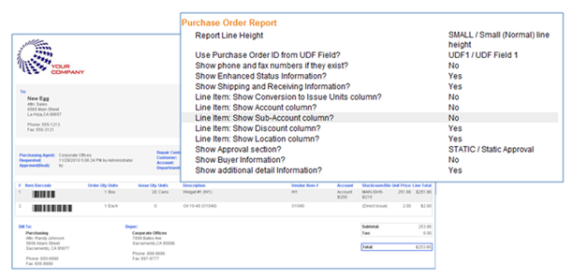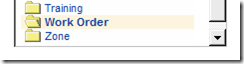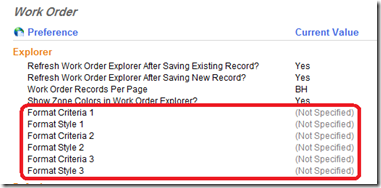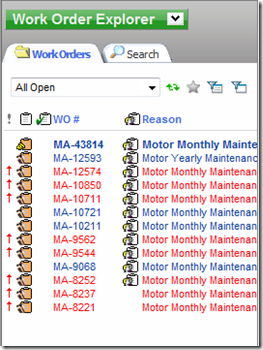As with the Work Order Report covered in last week’s blog, the Purchase Order Report can be tailored to meet the needs of your organization using available Preferences. To modify the Purchase Order Report, select Tools->Preferences from the Menu Bar, ensure the Purchase Order Folder is selected, and then scroll down to the section on the Purchase Order Report.

The “Show” preferences highlighted above control the content that will be displayed in the top section of the report. These preferences often vary dependent on your organization’s use of the Purchase Order Report. If the report is intended for a vendor, contact information and shipping/receiving information are likely to be desired, as shown below.

In contrast, if the report is to be sent to staff members, you might desire more information about internal processing and departments. As shown below, the “Show Enhanced Status” preference was turned “on” to show additional information about the individuals requesting, issuing and approving the purchase order. The “Show Additional Detail” preference was also enabled to display organizational information such as repair center, department and account:

The section of preferences for “Line Items”, allows you to control the columns that will be displayed. In the first example, the display is more vendor oriented, showing “conversion to issue units” in the “Order Qty” column, as well as displaying any applied discounts:

In contrast, preferences can be set to provide more information for internal staff, such as “location” (stock room and bin), and account:

The additional settings allow you to replace the Purchase Order ID with a UDF that stores an internal ID, and determine the type of approval information that should be displayed at the bottom of the report. To clarify the options for the Approval Section, “default” lists approvals that been made, “static” provides blank lines to allow for approval, and “enhanced” shows approvals if they exist, providing a blank line if none exist. The “line height” preference determines the amount of space provided when approval lines are displayed.
It should also be noted that the Purchase Order Barcoding Preferences, found directly below the Purchase Order Report Preferences, allow you to determine whether or not barcodes should display on the report:




 February 1, 2012
February 1, 2012