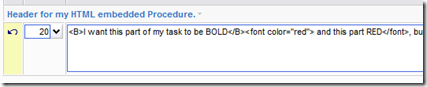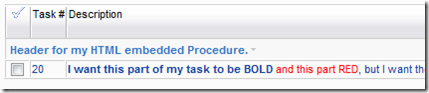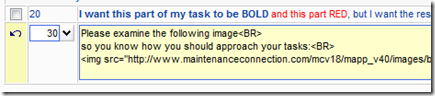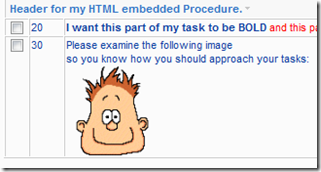In this second blog in the series on modules that are often not used to their full capacity, we will cover the value of the Tasks Module. While Tasks are heavily used by customers in the definition of PM Procedures, they are typically entered “free form,” rather than defined and retrieved from the Tasks Module. This approach is perfectly appropriate in many instances, especially when there is limited overlap between procedural tasks. There are, however, a number of circumstances for which predefining commonly used tasks in the Tasks Module can both increase efficiency and allow for more consistent reporting.
Following are some examples of commonly used tasks that might be referenced in multiple procedures and benefit from inclusion in the Tasks Module:
- LOTO: Complete all Steps Described in Lockout/Tagout Procedure
- Check Oil Level and Supplement if Required
- Clean Filters and Replace as Needed
- Visually Inspect All Mechanical Systems
Once tasks such as these are defined in the Tasks Module, they can easily be added to any procedure using the Add Task/Specification… Button and then selecting the predefined task:

Storing this type of task in the Tasks Module can provide three distinct benefits. First, it provides an expedient method to include the task on multiple procedures. Second, it ensures that the task is displayed in the exact same fashion on all affected procedures. And, third, it allows you to easily report against the completion of the task on a Work Order Task Report.
You can also create “Task Groups” that can be applied to a Procedure or Work Order in a single step. As an example, we could create a set of tasks associated with completing an “Emissions Test” that is required by the EPA prior to returning equipment back into service.
To create a Task Group:
-
Open the Tasks Module

- Create a “New Task.” For our first example, we will create a sample task to “Perform Emissions Test.”
- Assign a Category if desired. In our example we will use the category REG (Regulatory).
-
Click the Group Lookup to select a Task Group. If a desired Task Group does not exist, it can be created on the fly with the “New Code/Description” option at the bottom of the Group Lookup. For our example, we will create a Group for “Emissions Test“.
Note: You must have permission to edit lookup tables in order to modify the values in the Group Lookup.
- The Display Order field controls the order in which the task will be shown in its associated Category or Group. This task can be Display Order 1.
- On the right side of the page, the “Track in Asset Module” flag can be set to ensure this task is always marked as a “Tracked Task” in the Work Order.
- When you are finished creating your task, Save it. For our example, we would repeat the process for two additional tasks. Once they were completed, our “Emissions Test” Task Group might appear as follows:

Once this Task Group has been defined it can be added to any procedure in a single step, or even added directly to a Work Order that is not associated with a procedure. To add this task group to a Work Order directly, you would select the “Add Task…” option from the Tasks Tab and select the Task Group:
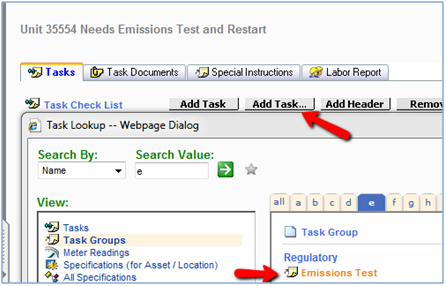
The Task Group would be defined in a Task Header, and all three predefined tasks would be added to the work order as follows:

This set of tasks can be added to any desired procedure as needed. By adding the “Task Group,” you would be assured that all tasks would be listed exactly as desired. In addition, you could easily report against a task, such as “Perform Emissions Test” to determine exactly when this regulatory activity was performed for a given asset or set of assets.


 March 29, 2011
March 29, 2011